|
Pojęcie bazy danych
| |
|
|
Baza danych jest narzędziem służącym do przechowywania, organizowania oraz
korzystania z zawartych w niej informacji. W tabeli w której umieści się np. spis
pracowników fikcyjnej firmy, zawierającej takie informacje jak nazwisko, adres,
nr telefonu dane tak zestawione można już traktować jako bazą danych choć nie
zawsze zdajemy sobie z tego sprawę. Można się pokusić o stwierdzenie, iż każda
tabela jest bazą danych.
Budowa tabel w bazach danych
Każda baza danych jest zbudowana z następujących elementów:
|
|
Rys. 25. Przykładowa tabela w Excelu
| |
| ||||||
|
Zasady projektowania baz danych
| ||||||
| Jako pierwszy wiesz wprowadzany nazwy pól (np. dla kolumny, która będzie przechowywać imiona można wpisać IMIĘ dla kolumny z nazwiskami NAZWISKO. | ||||||
|
|
Sortowanie danych w bazie danych
| |
|
Rys. 26. Okno sortowania wg kluczy |
W celu dokonania sortowania w bazie danych należy stanąć w jednej z komórek bazy danych a następnie uruchomić /Dane/Sortuj/ (Rys. 26). W Excelu każdą bazę danych możemy sortować według maksymalnie trzech kluczy. Kluczem nazywamy każde z pól wybranych do sortowania. W listach rozwijalnych można ustawić według których pól baza ma być sortowana. W przykładowej bazie danych (Rys. 26) ustawiono jako pierwszy klucz pole lata praktyki, czyli wszystkie rekordy zostaną posortowane w pieszej kolejności według tego pola. W następnej kolejności w obrębie lat praktyki następnym kryterium sortowania branym pod uwagę będzie pole Nazwisko, w obrębie każdego nazwiska rekordy będą sortowane według pola Miasta. Obok każdego klucza znajduje się opcja sortowania w porządku rosnącym lub malejącym. Porządek rosnący oznacza sortowanie danych liczbowych od najmniejszych do największych np. od 0 do 1000 a dane tekstowe od A do Z. Porządek malejący oznacza działanie odwrotne czyli od 1000 do 0 lub Z do A. |
|
Formularze danych: prosty sposób obsługi bazy danych.
| |
|
Rys.27. Okno formularza danych
|
Formularze danych to niejako karty katalogowe, każdy rekord w takim formularzu jest edytowany osobno (Rys. 27). Dostęp do niego uzyskuje się przez funkcje /Dane/Formularz/, przy czym należy pamiętać aby wcześniej stanąć w jednym pól bazy danych. Formularz ten pozwoli nam wykonać na naszej bazie danych podstawowe czynności edycyjne takie jak dodawanie nowych rekordów za pomocą klawisza Nowy, usuwać zbędne rekordy klawiszem Usuń, przeglądać bazę danych poprzez klawisze Znajdź poprzedni, znajdź następny, wyszukiwać rekordy za pomocą filtrów definiowanych w oknie uruchamianym klawiszem Kryteria. Przy tworzeniu w formularzu kryteriów można posługiwać się operatorami: =, >, <, =>, =< np. szukając rekordów zawierających lat praktyki większych niż 3 w polu lata praktyki na formularzu kryteriów należy wpisać >3. Oprócz tego przy określaniu kryteriów dodatkowo możesz wykorzystywać znaki: (?) oznacza pojedynczy dowolny znak np. jeżeli w kolumnie gdzie mamy dane trzycyfrowe i chcemy z nich wysortować wszystkie rekordy które będą się kończyć na 20 to możemy kryteria zdefiniować następująco: ?20 (*) oznacza dowolną ilość dowolnych znaków np. jeśli chcielibyśmy wyszukać wszystkie nazwiska zaczynające się na A w kryteriach podalibyśmy: A* |
|
Praca z Autofiltrem
| |
Oprócz sortowania w bazach danych w Excelu jest możliwość wyselekcjonowania tylko
pewnej grupy rekordów. Można to uczynić za pomocą /Dane/Filtr/Autofiltr/
(należy pamiętać aby wcześniej stanąć w jednym z pól bazy danych). W każdej z
komórek nagłówkowych wyświetlone zostaną przyciski ze strzałkami listy
rozwijalnej. Aby rozpocząć filtrowanie należy kliknąć na strzałkę w polu które
chcesz zastosować jako filtr. W efekcie tego zostanie wyświetlona lista (Rys.
28). Na licie tej mamy następujące możliwości wyboru filtrowania:
| |
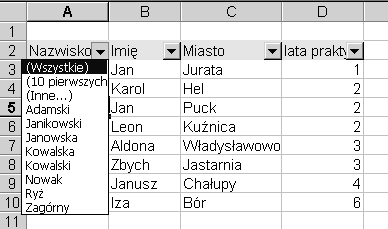 |
Wybór danej opcji polega na najechaniu znacznikiem myszy na daną opcje z rozwijalnej listy, kliknięciu na niej lewym klawiszem muszy, a następnie wprowadzeniu dodatkowych preferencji w oknie dialogowym i kliknięciu przycisku OK, autofiltrowanie zostanie przeprowadzone. Wyłączanie ograniczenia filtrowania polega na uruchomieniu strzałki autofiltrowania w którym zastosowano filtrowanie i wybraniu z listy opcji Wszystkie wyświetlone zostaną ponownie wszystkie rekordy bazy danych. |
| Rys. 28. Rozwijalna lista autofiltrowania | |
Darmowy hosting zapewnia PRV.PL


