Tak jak w poprzednich wersjach systemu Windows, pewnych ikon umieszczonych na pulpicie nie można usunąć. Jednak liczba stałych ikon pulpitu została ograniczona do jednej — po zainstalowaniu Windows XP na pulpicie znajdziemy tylko ikonę Kosz.
Ikony to nic innego jak reprezentacje przeróżnych obiektów systemowych. Niektóre z nich reprezentują programy — otwarcie ich spowoduje uruchomienie danego programu. Inne reprezentują dokumenty — otwarcie ikony tego typu spowoduje uruchomienie programu służącego do obsługi dokumentów tego typu oraz wyświetlenie w nim wybranego dokumentu. Jeszcze inne reprezentują foldery — otwarcie takiej ikony spowoduje wyświetlenie okna prezentującego zawartość konkretnego folderu. Ponieważ dokumenty przechowywane w folderach również są reprezentowane poprzez ikony, po otwarciu ikony folderu zobaczymy listę ikon dokumentów. Specjalny typ ikon to ikony skrótów. Charakteryzuje je niewielka strzałka wyświetlona w lewym dolnym wierzchołku ikony oznacza, że stanowi ona skrót, do jakiegoś programu, dokumentu, folderu lub witryny WWW.
Reprezentowany przez ikonę na pulpicie Kosz jest przykładem specjalnego obiektu systemowego. Jego działanie polega na zarezerwowaniu pewnej ilości wolnego miejsca na niektórych lub wszystkich dyskach logicznych. W tym miejscu będą zapisywane wszystkie usuwane z danego dysku pliki i foldery. Dzięki temu, jeżeli omyłkowo usuniemy z dysku niezbędne nam jutro rano pliki, możemy je odzyskać „zaglądając” do kosza. Żeby mieć pewność, że usuwane pliki rzeczywiście trafiają do kosza (skąd możemy je jeszcze odzyskać) należy, klikając prawym przyciskiem na ikonie Kosz i z menu kontekstowego wybierając opcje Właściwości zarezerwować odpowiednią ilość miejsca na dyskach.
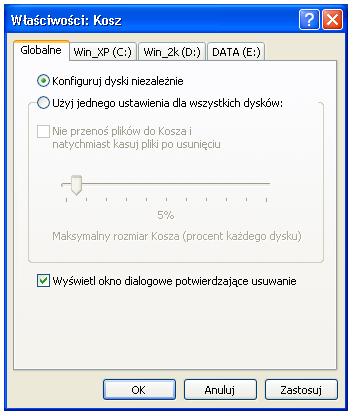
W przypadku dysków logicznych o wielkości powyżej 40 GB warto zmniejszyć domyślny obszar kosza wynoszący 10% dysku
Wróćmy do omawiania ikon. Na szczęście, niezależnie od typu ikony, zawsze można nimi operować przy wykorzystaniu kilku takich samych czynności:
- Aby otworzyć ikonę, należy dwukrotnie ją kliknąć. Zawartość ikony zostanie wyświetlona w odrębnym oknie.
- Aby przesunąć ikonę, wystarczy przeciągnąć ją i upuścić w dowolnym innym miejscu na ekranie.
- Aby wyświetlić listę wszystkich operacji, jakie można wykonać na danej ikonie, należy kliknąć ją prawym przyciskiem myszy.
- Aby automatycznie rozmieścić wszystkie ikony wyświetlone na pulpicie systemu lub w oknie programu, wystarczy kliknąć prawym przyciskiem myszy w dowolnym pustym miejscu pulpitu lub okna. Następnie, z menu kontekstowego, wybieramy opcję Rozmieść ikony i kolejną opcję określającą preferowany sposób rozmieszczenia ikon (Według nazw, Według typów itd.).
Aby samodzielne utworzyć ikonę skrótu do dowolnego programu i umieścić jej na pulpicie, należy:
- Ustawić kursor myszki na dowolnym, pustym fragmencie pulpitu.
- Nacisnąć prawy przycisk myszki.
- Z menu podręcznego wybrać i kliknąć opcję Nowy, a następnie wybierać i kliknąć opcję Skrót.
- Wysłane zostanie okno Tworzenie skrótu. Należy wybrać opcje Przeglądaj.
- W oknie Przeglądanie w poszukiwaniu folderu należy wskazać lokalizację programu, do którego skrót utworzymy na pulpicie, a następnie nacisnąć przycisk OK.
- Jeżeli ścieżka dostępu do pliku pojawiła się w pustym dotychczas polu poniżej tekstu Wpisz lokalizację elementu, należy nacisnąć przycisk Dalej.
- Zostanie wyświetlone okno Wybieranie tytułu programu umożliwiające zmianę domyślnej nazwy programu. Po naciśnięciu klawisza Zakończ na pulpicie pojawi się nowa ikona skrótu. Po jej dwukrotnym kliknięciu zostanie uruchomiony wybrany program.
Geneza nazwy Windows
Żeby wyjaśnić dlaczego okienka są tak ważne, musimy krótko wspomnieć o funkcji, jaką spełnia każdy system operacyjny oraz przypomnieć, pokrótce historię systemów operacyjnych DOS i Windows.
System operacyjny zarządza czterema typami operacji:
Uruchamianiem, nadzorem i zakończeniem procesów aplikacji. Zadaniem systemu operacyjnego jest wczytanie aplikacji do pamięci i jej uruchomienie.
Alokacją pamięci. Zadaniem systemu jest przydzielenie aplikacji potrzebnej jej ilości pamięci i zwolnienie obszarów pamięci dłużej nieużywanych.
Operacjami wejścia-wyjścia (I/O) plików. System plików (ang. File System) jest podstawową częścią każdego systemu operacyjnego — funkcjonalność starszych systemów operacyjnych właściwie sprowadzała się do obsługi pamięci masowych.
Urządzeniami wejścia-wyjścia. Ważnym zadaniem systemu operacyjnego jest komunikacja się z urządzeniami wejścia-wyjścia, takimi jak: karta graficzna, klawiatura czy mysz.
Historia DOS-u (ang. Disk Operating System) rozpoczęła się w 1981 roku. Mało wtedy znana firma Microsoft wykupiła od Seattle Computer Products program, który zmodyfikowała tak, aby mógł on pracować na komputerach IBM PC i nazywała go MS DOS. Przez następne kilka lat produkt ten będzie rozwijany i modernizowany, ale najważniejsza zasada jego działania nie ulegnie zmianie — systemy operacyjne oparte na DOS-ie pozwalały na równoczesną pracę z jedynym komputerem, tylko jednemu użytkownikowi, który mógł uruchomić dokładnie jeden program.
Zasada ta została złamana w sierpniu 1995 roku, wraz z premierą systemu Windows 95. System umożliwiał jednoczesne uruchamiania dowolnej liczby aplikacji, z których każda mogła być uruchamiana w oddzielnym oknie — przełączając się pomiędzy oknami użytkownik mógł kontrolować prace każdej z aplikacji. We wrześniu 2001 r., wraz z premierą Windows XP, systemu umożliwiającego przełączanie się pomiędzy oknami użytkowników roku, firma Microsoft złamała ostanie ograniczenie, ograniczenie liczby jednocześnie pracujących z komputerem osób.
W Windows XP możemy uruchamiać dowolnie wiele programów — nie są one wyświetlane na całym obszarze ekranu, lecz w oknach, które zajmują jedynie jego część.
Elementy okien
Wszystkie okna, niezależnie od różnorodnej zawartości posiadają pewne elementy wspólne. Jednym z takich elementów są ramki otaczające te okna. Na ramkach umieszczonych jest kilka elementów:
Pasek tytułowy
Pasek tytułowy zawiera ikonę menu systemowego, nazwę okna lub wyświetlonego w nim programu oraz przyciski umożliwiające określenie wielkości i zamknięcie okna. Pasek tytułowy umożliwia:
- przywrócenie oryginalnego rozmiaru okna — wystarczy kliknąć go dwa razy;
- przesunięcie okna w dowolne miejsce — w tym celu należy umieścić wskaźnik myszy na pasku tytułowym i przeciągnąć okno.
Na pasku tytułowym umieszczone są dodatkowo trzy przyciski:
Przycisk Minimalizuj
Po kliknięciu przycisku Minimalizuj okno znika z ekranu i jest reprezentowane przez ikonę na pasku zadań systemu. Aby powtórnie wyświetlić okno, kliknij odpowiednią ikonę wyświetloną na pasku zadań.
Przycisk Maksymalizuj
Kliknięcie przycisku Maksymalizuj sprawia, że okno zajmuje cały obszar. Gdy okno zajmuje cały obszar ekranu, przycisk Maksymalizuj zastępowany jest przyciskiem Przywróć. Kliknięcie przycisku Przywróć spowoduje przywrócenie poprzednich rozmiarów okna. Przycisk ten reprezentowany jest przez dwa malutkie okna i jest umieszczony pomiędzy przyciskami Minimalizuj oraz Zamknij.
Przycisk Zamknij
Kliknięcie przycisku Zamknij powoduje zamknięcie okna, jednocześnie znika także przycisk reprezentujący okno na pasku zadań. Jeśli przed zamknięciem okna pracowałeś nad jakimś dokumentem i zapomniałeś go zapisać, to teraz będziesz miał okazję, żeby to zrobić.
Ramka oraz uchwyt zmiany wielkości
Bardzo ważnym narzędziem jest ramka otaczająca okno. Przeciągając ją, można bowiem dowolnie zmieniać wielkość okna. Większość okien ma także, umieszczony w prawym dolnym rogu, specjalny uchwyt zmiany wielkości, który jest na tyle duży, iż z łatwością można umieścić na nim wskaźnik myszy.
Paski narzędzi
Niektóre okna oprócz menu głównego posiadają także paski narzędzi. Paski te, wyświetlane poniżej menu głównego, pozwalają na szybkie wywołanie najczęściej używanych poleceń danego programu. Aby wykonać polecenie, wystarczy kliknąć odpowiadający mu przycisk paska narzędzi.
Pasek stanu
Pasek stanu wyświetlany wzdłuż dolnej krawędzi okna prezentuje informacje o stanie programu. Uchwyt zmiany wielkości znajdujący się w prawym dolnym wierzchołku okna jest widoczny wyłącznie wtedy, gdy wyświetlisz pasek stanu. Aby wyświetlić lub ukryć pasek stanu, wybierz z menu opcję Widok |Pasek stanu.

Okno Mój komputer z widocznym paskiem stanu
Menu
Większość programów ma menu główne wyświetlone poniżej górnej krawędzi okna. Każda z opcji tego menu zawiera kolejne podmenu; aby je otworzyć, wystarczy kliknąć daną opcję. Jeśli wolisz posługiwać się klawiaturą, a nie myszką, to każde z tych menu możesz otworzyć wciskając klawisz Alt i nacisnąć podkreśloną literę z nazwy odpowiedniej opcji menu głównego. Dla przykładu, naciśnięcie kombinacji klawiszy Alt+P spowoduje wyświetlenie menu odpowiadającego opcji Plik. Opcję z rozwiniętego menu można także wybrać, posługując się przyciskami strzałek. Kiedy już zaznaczysz odpowiednią opcję, wybierz ją, naciskając klawisz Enter.
Menu systemowe
Menu systemowe pozwala na przesuwanie, zmianę wielkości oraz zamykanie okna przy użyciu klawiatury, a nie myszki. Aby otworzyć menu systemowe, należy nacisnąć kombinację klawiszy Alt+Spacja. Alternatywnym sposobem wywołania menu systemowego jest kliknięcie ikony tego menu znajdującej się z lewej strony paska tytułowego okna. Kiedy menu zostanie otwarte, możesz wybrać jedną z jego opcji, posługując się standardowymi metodami — kliknij opcję, którą chcesz wybrać. Jeśli wolisz się posługiwać klawiaturą, naciśnij klawisz odpowiadający literze, która w nazwie opcji została podkreślona. Jeśli z menu systemowego wybierzesz opcję Przenieś lub Rozmiar, to będziesz mógł przesunąć lub określić wielkość okna, posługując się klawiszami strzałek. Kiedy zakończysz, naciśnij klawisz Enter.
Pliki i foldery
Pamięci masowe, takie jakie jak dyski twarde, płyty CD-RW lub DVD mogą zawierać tysiące, a nawet miliony plików. Jeśli umieściłbyś te pliki na dysku bez żadnej organizacji, to odszukanie konkretnego z nich byłoby niesłychanie trudne.
Podczas instalacji systemu Windows XP w głównym katalogu dysku twardego komputera automatycznie zostaną utworzone następujące foldery:
- Documents and Settings — dla każdego konta użytkownika system automatycznie utworzy podkatalog tego folderu, w którym będą przechowywane wszystkie informacje o użytkowniku (hasło, ustawienia pulpitu, ostatnio odwiedzone strony WWW, folder Moje dokumenty i wiele innych).
- Program Files — w folderze przechowywane są zainstalowane programy, w tym wiele programów systemowych. System
- Volume Information — specjalny folder niedostępny dla użytkownika.
- Windows — główny katalog systemu. To w nim znajdują się pliki niezbędne do prawidłowej pracy systemu Windows XP. Jakakolwiek modyfikacja zawartości tego folderu powinna być dobrze przemyślana.
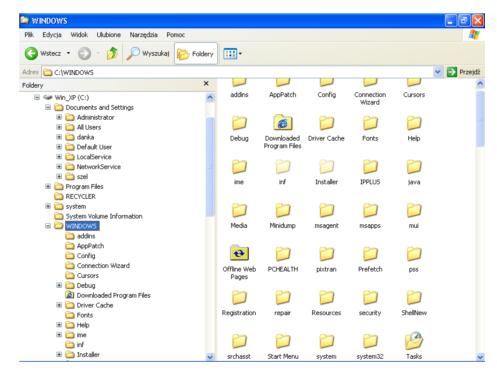
Pliki Folder Windows zawiera około 300 podkatalogów i co najmniej 6 tysięcy plików
Każdy program lub dokument jest zapisany jako plik. Podstawowymi atrybutami każdego pliku są:
- jego nazwa — nazwa pliku może być prawie dowolna, nie może jedynie zawierać znaków: gwiazdki, ukośnika, odwrotnego ukośnika i nie powinna być dłuższa niż 100 znaków.
- typ pliku — w celu zachowania zgodności z wcześniejszymi wersjami systemu i działającymi w tych systemach programami, typ pliku nadal jest określany poprzez rozszerzenie nazwy — ostatni element nazwy, z reguły trzyliterowy, oddzielony od właściwej nazwy znakiem kropki.
- wielkość — określa, ile miejsca na dysku zajmuje plik, co, gdyby nie najróżniejsze formaty plików, przekładałoby się na ilość zapisanych w pliku informacji.
- datę utworzenia, modyfikacji i ostatniego użycia.
- tylko do odczytu — ustawienie tego parametru spowoduje, że nie będzie można modyfikować i usunąć pliku (a więc również zawartych w nim informacji).
- ukryty — ustawienie tego parametru spowoduje, że plik przestanie być widoczny w oknie Eksploratora lub innego programu służącego do zarządzania plikami i folderami.

Okno właściwości pliku można wywołać zaznaczając plik, klikając prawym przyciskiem myszy i z menu kontekstowego wybierając Właściwości
Nieznane i ukryte rozszerzenia nazw plików
Jeśli spróbujesz otworzyć plik, którego rozszerzenie nie jest skojarzone z żadnym programem, system, nie potrafiąc otworzyć pliku, wyświetli okienko dialogowe z pytaniem, w jaki sposób ma zidentyfikować program, w którym plik został utworzony. Po wybraniu opcji Wybrać program z listy zostanie wyświetlona lista zainstalowanych programów. Teraz możesz określić, jakiego programu należy używać do otwierania dokumentów danego typu.

Próba uruchomienia pliku z nieznanym rozszerzeniem zakończy się błędem
Przeglądając pliki za pomocą Eksploratora Windows lub zakładki Mój komputer przekonamy się, że wyświetlane nazwy wielu różnego typu plików nie zawierają rozszerzenia. Zamiast tego, wyświetlany jest krótki opis danego typu plików (ikona, tekst sformatowany itd.). Jest to efektem domyślnych ustawień systemu Windows, który ukrywa przed użytkownikiem znane mu rozszerzenia plików, w ten sposób zabezpieczając się przed błędem przypadkowej zmiany rozszerzenia pliku znanego typu.
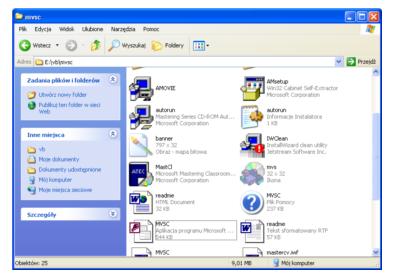
System Windows ukrywa przed użytkownikiem znane mu rozszerzenia plików, w zamian wyświetlając krótki opis typu pliku
Ścieżki dostępu
Dokładne położenie pliku na dysku określa ścieżka dostępu. Ścieżka dostępu to łańcuch znaków składający się z nazwy dysku i folderów (w przypadku plików przechowywanych na lokalnym komputerze) lub nazwy komputera i udziału (w przypadku plików przechowywanych na komputerze zdalnym, oddzielonych do siebie dwukropkiem (w przypadku dysku), dwoma znakami odwrotnego ukośnika (w przypadku nazwy komputera) oraz znakami odwrotnego ukośnika (w przypadku folderów). Ścieżka pokazuje „drogę”, jaką należy przejść, aby odszukać plik, poczynając do najbardziej ogólnego położenia — dysku, poprzez kolejne foldery i kończąc na nazwie pliku. Ogólna składnia ścieżki ma następującą postać:
dysk:\folder(y)\nazwa_pliku
Znaki odwrotnego ukośnika oddzielają poszczególne nazwy folderów, w których przechowywany jest plik.
Przeglądanie plików
Bez instalowania jakiegokolwiek dodatkowego oprogramowania, pliki możemy przeglądać za pomocą trzech programów instalowanych razem z systemem Windows XP.
- Mój komputer: Ten program pozwala na przeglądanie zawartości dysków przy wykorzystaniu prostej metody, w której zawartość każdego otwieranego dysku lub folderu jest wyświetlana w nowym oknie.
- Eksplorator Windows: Pozwala na przeglądanie zawartości dysków przy wykorzystaniu okna zawierającego dwa panele. Polecenie Wyszukaj w menu
- Start: Wywoła Pomocnika wyszukiwania. Pomocnik wyszukiwania umożliwia m.in. wyszukiwanie plików określonych typów.

Jedna z nowych funkcji Windows XP — Pomocnik wyszukiwania
Przeglądanie w oknie Mój komputer
Chyba najczęściej wykorzystywanym narzędziem służącym do przeglądania zawartości komputera jest zakładka Mój komputer. Aby ją otworzyć, wystarczy z menu Start wybrać Mój komputer. Po uruchomieniu zobaczymy ekran, w którego górnej części znajdują się prywatne foldery użytkowników, poniżej dyski logiczne komputera, na dole okna umieszczone zostały wymienne nośniki pamięci masowej.
Aby wyświetlić zawartość konkretnego dysku, wyświetlić zawartość folderu lub zobaczyć zawartość pliku, należy otworzyć reprezentującą go ikonę. Aby zamknąć wyświetlone okno, należy kliknąć przycisk Zamknij (X), wyświetlony w jego prawym górnym wierzchołku.
Przeglądanie zasobów przy użyciu programu Eksplorator Windows
Program, podobnie jak Mój komputer, służy do wyświetlania i przeglądania zawartości nośników pamięci masowej zainstalowanych w komputerze. Jednak Eksplorator Windows prezentuje dane w zupełnie inny sposób — zarówno dyski i foldery, jak i dostępne w nich pliki, wyświetlane są w jednym oknie posiadającym dwa panele. Przeglądanie zawartości dysków odbywa się zawsze w ramach tego samego okna. Windows XP oferuje kilka metod uruchomienia programu Eksplorator Windows:
- Można kliknąć przycisk Start i z wyświetlonego menu wybierać opcję Wszystkie programy | Akcesoria | Eksplorator Windows.
- Innym sposobem na uruchomienie programu jest kliknięcie ikony Mój komputer prawym przyciskiem myszy i wybór z menu kontekstowego opcji Eksploruj.
- Kolejną metodą uruchomienia programu jest zaznaczenie w oknie Mój komputer, kliknięcie prawym przyciskiem myszy ikony dysku lub folderu i z menu kontekstowego wybór opcję Eksploruj. Najprostszym sposobem uruchomienia programu jest kliknięcie prawym przyciskiem myszy przycisku Start i wybranie polecenia Eksploruj.
Przeszukiwanie zasobów komputera
Jeżeli chcemy znaleźć dany plik, często najszybszą metodą będzie skorzystanie z usług Pomocnika wyszukiwania. Podając możliwe dokładne dane o pliku (np. całość lub fragment nazwy, rozmiar, fragment przechowywanych w pliku danych lub orientacyjną datą utworzenia) spowodujemy przeszukanie zasobów komputera pod kątem zgodności z podanymi przez nas kryteriami. Dlatego im dokładniej zdefiniujemy kryteria wyszukiwania, tym mniej plików i folderów zostanie zwróconych w jego wyniku. Określenie jedynie, że w nazwie znajduje się litera „a”, może zakończyć się znalezieniem tysięcy plików spełniających te kryterium. W takim przypadku trudno mówić o znalezieniu poszukiwanego pliku.
Foldery
Kiedy po raz pierwszy otworzysz okno Mój komputer, zazwyczaj jego zawartość będzie przedstawiana w formie ikon. Możesz jednak samemu określić, w jaki sposób będzie przedstawiana zawartość okna. Dostępne są następujące widoki:
- Kafelki: Każda ikona jest stosunkowo duża, a poniżej niej wyświetlana jest nazwa pliku. Dzięki temu prezentowane informacje są bardzo czytelne.
- Ikony: Każda z prezentowanych ikon jest mała, dzięki czemu w oknie można wyświetlić ich więcej.
- Lista: Ten sposób prezentacji przypomina ikony, jednak ikony są jeszcze mniejsze, a nazwy plików w kolumnach są posortowane alfabetycznie.
- Szczegóły: W tym przypadku wyświetlana jest nazwa pliku, wielkość (dla plików), typ oraz data i godzina modyfikacji.
- Miniatury: Wybór tego sposobu prezentacji spowoduje wyświetlenie zamiast ikon niewielkich miniatur plików i zawartości folderów.
Opcje folderów
W przeciwieństwie do wcześniejszych wersji systemu Windows, w Windows XP użytkownik ma możliwość dostosowania folderu do typu przechowywanego w nim plików. W tym celu należy:
- Zaznaczyć wybrany folder.
- Kliknąć prawym przyciskiem myszy i z menu kontekstowego wybrać opcję Właściwości.
- Wybrać zakładkę Dostosowywanie, tak jak na rysunku poniżej.
- Rozwinąć listę dostępnych typów folderów i wybrać typ odpowiadający przechowywanym w folderze plikom.
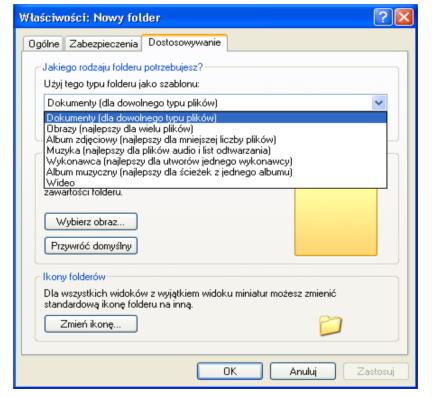
Windows XP umożliwia dostosowanie folderu do typu przechowywanych w nim danych
Przeglądanie folderów różnego typu za pomocą wbudowanych narzędzi systemu Windows wywoła odpowiednią dla danego typu danych akcję. I tak, przeglądanie folderu typu Obrazy, spowoduje uruchomienie wbudowanej przeglądarki plików graficznych, otwarcie folderu typu Muzyka, spowoduje uruchomienie programu odtwarzającego dźwięk i muzykę itd.