Po zainstalowaniu dodatkowych urządzeń w komputerze i skonfigurowaniu środowiska użytkownika kolej na konfigurację środowiska systemu operacyjnego. Prawidłowe ustawienie najważniejszych opcji systemu zagwarantuje nam stabilną i wydajną pracę Windows XP. Ustawienia systemowe obowiązują wszystkich zalogowanych do komputera użytkowników. Nie ma potrzeby konfigurowania środowiska systemowego oddzielnie dla każdego użytkownika.
Zmienne środowiskowe
Po wybraniu zakładki Zaawansowane okna Właściwości systemu uzyskamy dostęp do okna Zmienne środowiskowe. To okno dialogowe umożliwia modyfikowanie takich informacji jak np. lokalizacja folderów tymczasowych (folderów, w których system Windows XP i niektóre aplikacje przechowuje tymczasowe pliki instalacyjne, konfiguracyjne itd.). Zmienne środowiskowe mogą zostać ustawione dla danego użytkownika (górne okno pokazane na rysunku) albo dla systemy operacyjnego (okno dolne). Zmienne systemowe ustawiane są dla wszystkich użytkowników, którzy logują się do danego komputera. W przypadku skonfigurowania zmiennej o tej samej dla użytkownika i dla systemu, obowiązywać będą ustawienia zmiennej użytkownika.
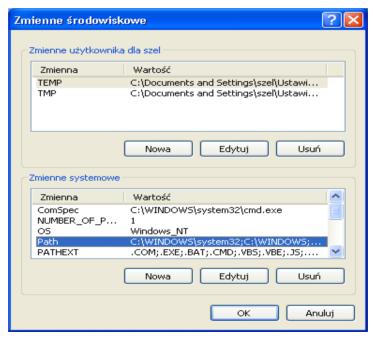
Możemy zaplanować wykorzystanie miejsca na dysku poprzez odpowiednie skonfigurowanie zmiennych systemowych
Zmienne systemowe Windows XP powinny zostać określone poprzez okna dialogowe Zmienne środowiskowe. Jednak, w celu zachowania zgodności ze starszymi aplikacjami, zmienne te mogą być definiowane w pliku Autoexec.bat. Ponieważ plik ten jest przetwarzany podczas startu systemu operacyjnego, jeżeli zmienna o tej samej nazwie zostanie zdefiniowana w oknie Zmienne środowiskowe, wartość określona w pliku Autoexec.bat, zostanie zastąpiona nową wartością zmiennej.
Opcje uruchamiania i odzyskiwania
Konfigurując opcje uruchamiania i odzyskiwania wpływamy na przebieg procesu uruchamiania komputera oraz reakcje systemu operacyjnego na wystąpienie błędu typu STOP — nieoczekiwanego zatrzymania pracy systemu. Ponieważ w systemach Windows NT, 2000 i XP raport o błędzie typu STOP wyświetlany jest na niebieskim ekranie, określa się je jako Niebieskie ekrany śmierci (ang. Blue Screens of Death).
Modyfikowanie opcji uruchamiania
Po włączeniu komputera, na ekranie monitora wyświetlona zostaje lista dostępnych systemów operacyjnych. Domyślnie, po upływie 30 sekund uruchamiany jest ten system operacyjny, którego loader został uruchomiony przez BIOS komputera. Loader to krótki program umieszczony w sektorze startowym aktywnej partycji dysku twardego. Zadaniem tego programu jest uruchomienie danego systemu operacyjnego. Pomimo tego, że architektura systemu Windows XP jest zbudowana w oparciu na rozwiązaniach znanych z systemu Windows 2000, proces uruchomienia komputera przebiega nieco inaczej. Zamiast kolejno uruchamiać poszczególne usługi systemowe i czekać, aż zostaną pomyślnie zainicjowane, Windows XP zakłada, że usługa zostanie pomyślnie uruchomiona i nie czekając na potwierdzenie jej uruchomienia równolegle uruchamia kolejne procesy systemowe. W rezultacie czas uruchamiania systemu operacyjnego skrócił się o kilkadziesiąt procent.
Uruchomienie systemu operacyjnego
Pomyślne uruchomienie systemu Windows XP jest wynikiem dosyć długiego i skomplikowanego szeregu czynności. Poniżej opisaliśmy poszczególne etapy tego procesu:
- Etap 1 — ustanowienie środowiska pracy systemu operacyjnego. Pierwszy sektor dysku twardego, z którego następuje uruchomienie systemu, zawiera min. główny rekord rozruchowy (ang.
Master Boot Record). Informacje odczytane z tego sektora umożliwiają komputerowi wczytanie plików systemowych oraz opisują fizyczne uporządkowanie danych na dysku. Program zawarty w
MBR-ze lokalizuje na dysku adres początkowy partycji zawierającej system operacyjny i ładuje do pamięci operacyjnej kopię jej sektora rozruchowego.
Etap 1. kończy przekazanie sterowania programowi (modułowi ładowania systemu operacyjnego) wczytanemu z sektora rozruchowego. - Etap 2 — uruchomienie modułu ładującego. Program ładujący system operacyjny wczytuje i uruchamia pliki zapisane na dysku. W efekcie następuje kompletne załadowanie systemu operacyjnego, co kończy proces wstępnego rozruchu komputera.
- Etap 3 — wybór systemu operacyjnego. Moduł ładujący wczytuje plik z informacjami o zainstalowanych w komputerze systemach operacyjnych oraz definiuje ich położenie na dyskach twardych. W tym momencie użytkownik ma możliwość wyboru uruchamianego systemu.
- Etap 4 — wykrywanie i diagnostyka sprzętu. Uruchamiany jest moduł rozpoznania sprzętu, którego zadaniem jest utworzenie listy zainstalowanych urządzeń.
- Etap 5 — wybór konfiguracji. Moduł ładujący umożliwia uruchomienie systemu operacyjnego w kilku trybach. Sposób wywołania poszczególnych trybów zależy od wybranego systemu operacyjnego. Może polegać na podaniu dodatkowych parametrów przy wywołaniu systemu operacyjnego lub wyborze pozycji z wyświetlanej na ekranie listy. Specjalne tryby służą z reguły do celów diagnostycznych lub ograniczenia dostępu do komputera.
- Etap 6 — ładowanie jądra systemu. Na tym etapie moduł ładowania wczytuje do pamięci plik (lub pliki) zawierający jądro systemu oraz warstwę oddzielenia sprzętu (ang. HAL — Hardware Abstraction Layer).
- Etap 7 — inicjalizacja jądra systemu. Etap kończący fazę uruchamiania systemu operacyjnego. Kontrola nad komputerem zostaje przekazana systemowi operacyjnemu. Podczas inicjalizacji jądra wykonywane są następujące zadania:
- inicjalizacja sterowników urządzeń niskiego poziomu, tzn. załadowanych wraz z jądrem systemu,
- ładowanie i inicjalizacja sterowników pozostałych urządzeń,
- uruchamianie programów diagnostycznych lub konfiguracyjnych,
- ładowanie i inicjalizacja usług skonfigurowanych jako uruchamiane automatycznie podczas startu systemu,
- tworzenie pliku stronicowania na dysku twardym,
- uruchamianie podsystemów systemu operacyjnego (takich jak podsystem zabezpieczeń).
- Etap 8 — logowanie. Wyświetlenie okna dialogowego logowania oznacza pomyślne zainicjowanie jądra systemu operacyjnego. Po poprawnym zalogowaniu do systemu uruchamiane jest środowisko użytkownika.
Rysunek 3.14 przedstawia okno dialogowe Uruchamianie i odzyskiwanie. Okno wywołujemy wybierając kolejno Mój komputer | Właściwości | Zaawansowane | Uruchamiania i odzyskiwanie — Ustawienia. W sekcji Uruchamianie systemu możemy określić, który z dostępnych systemów operacyjnych będzie domyślnie uruchamiany, oraz po jakim czasie domyślny system zostanie uruchomiony.

Okno dialogowe Uruchamianie i odzyskiwanie
Ustawienia procesu uruchamiania systemu Windows XP przechowywana jest w pliku Boot.ini znajdującym się w głównym katalogu dysku systemowego. Dla komputera z trzema systemami operacyjnymi plik Boot.ini mógłby wyglądać jak następująco:
[boot loader]
timeout=3
default=multi(0)disk(0)rdisk(0)partition(1)\WINDOWS
[operating systems]
multi(0)disk(0)rdisk(0)partition(1)\WINDOWS="Microsoft Windows XP Professional" /fastdetect
multi(0)disk(0)rdisk(0)partition(2)\WINNT="Microsoft Windows 2000 Server" /fastdetect
c:\boot.lnx="Linux"
Ponieważ ręczna modyfikacja wpisów w tym pliku może spowodować, że żaden systemów operacyjnych nie będzie w stanie się uruchomić, powinna być ona przeprowadzana jedynie przez osoby, które dokładnie rozumieją znaczenie poszczególnych parametrów. W powyższym przykładzie, na dwóch partycjach tego samego dysku twardego znajdują się dwa systemy operacyjne firmy Microsoft: XP Professional i 2000 Server. Dodatkowo, do pliku boot.lnx został zgrany sektor startowy dysku, na którym zainstalowano system Linux.
Modyfikowanie opcji uzyskiwania
Opcje dostępne w sekcji Awaria systemu pozwalają na skonfigurowanie reakcji systemu operacyjnego na błąd typu STOP. Domyślnie, po wystąpieniu takiego błędu informacje o błędzie zostaną zapisane do dziennika systemowego, do członków grupy Administratorzy zostanie poprzez sieć wysłany komunikat z ostrzeżeniem, że dany komputer przerwał pracę i system zostanie uruchomiony ponownie.
Opcje sekcji Zapisywanie informacji o debugowaniu mają znacznie, tylko jeżeli chcemy raport o błędzie wysyłać do techników firmy Microsoft. Za ich pomocą możemy określić, jaka część pamięci operacyjnej zostanie zapisana na dysku twardym. Plik z zapisanym stanem systemu operacyjnego w momencie wystąpienia błędu krytycznego można przesłać do serwisu Microsoft — samodzielna analiza tego pliku pomimo tego, że wyjątkowo uciążliwa oczywiście jest możliwa.
Wydajność
Zakładka Zaawansowane okna Właściwości systemu zawiera sekcję Wydajność. Po naciśnięciu umieszczonego w tej sekcji przycisku Ustawienia będziemy mogli skonfigurować opcje wpływające na wydajność pracy systemu operacyjnego.
Jeżeli system Windows XP nie działa tak szybko, jak byśmy tego sobie życzyli, po wybraniu zakładki Efekty wizualne, możemy ograniczyć liczne efekty graficzne domyślnie wykorzystywane przez system.
Jednak najważniejsze opcje wpływające na wydajność pracy komputera są dostępne poprzez zakładkę Zaawansowane (rysunek poniżej). Jeżeli nasz komputer wykorzystywany jest głównie do uruchamiania programów, opcja Planowanie użycie procesora powinna zostać ustawiona na Programy. Drugą opcję powinny wybrać te osoby, które wykorzystują komputer z systemem Windows XP jako serwer plików lub aplikacji. Te same zasady określają ustawienie wartości parametru Użycie pamięci — aby zoptymalizować wydajność komputerów wolnostojących lub klienckich, należy ustawić wartość parametru na Programy.
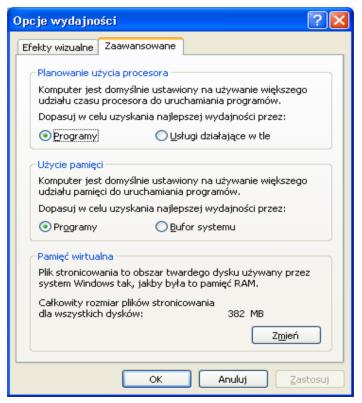
Zaawansowane opcje konfiguracji wydajności
W większości przypadków największy wpływ na wydajność całego systemu będzie jednak miała poprawie skonfigurowana Pamięć wirtualna. Naciskając przycisk Zmień wywołamy okno dialogowe umożliwiające zmianę liczby, rozmiaru i lokalizacji plików stronicowania (zarezerwowanych obszarów na dysku, które będą używane do symulowania pamięci operacyjnej).
Podstawową regułę służącą do określania wielkości pliku stronicowania podamy jednak już w tym miejscu, ponieważ domyślne ustawienia systemu Windows XP jej nie uwzględniają:
Rozmiar początkowy pliku stronicowania powinien być równy rozmiarowi maksymalnemu. W ten sposób zapobiegamy ewentualnej fragmentacji tego pliku, która pojawiłaby się, gdyby system musiał powiększyć jego wielkość w trakcie pracy systemu — w takim przypadku plik stronicowania zajmowałby różne obszary dysku twardego i czas dostępu do tak „porozrzucanego” po dysku pliku uległby dodatkowemu wydłużeniu.
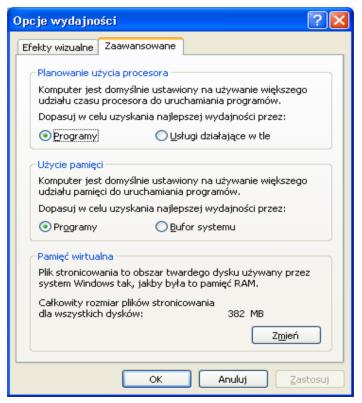
Przykład prawidłowo skonfigurowanego pliku stronicowania