Tabelę wstawiamy przyciskiem "Wstaw tabelę" z paska narzędzi Standardowy lub za pomocą polecenia Wstaw tabelę... z menu Tabela. Tabela tworzona za pomocą przycisku ma ograniczone rozmiary (związane z rozmiarem ekranu i miejscem położenia przycisku). Aby pozbyć się tych ograniczeń należy wstawić tabelę poleceniem Wstaw tabelę... z menu Tabela.

Wstawianie tabeli przyciskiem
Po wciśnięci przycisku pokazuje nam się przyciskiem obszar (jak na poniższym rysunku), w którym zaznaczamy myszką rozmiar tabeli:
 >
>
Tabela stworzona za pomocą przycisku ma ograniczone rozmiary (związane z rozmiarem ekranu i miejscem położenia przycisku).
Aby pozbyć się tych ograniczeń należy wstawić tabelę poleceniem Wstaw tabelę... z menu Tabela. W okienku Wstawianie tabeli wpisujemy liczbę kolumn (maksymalnie 63), liczbę wierszy (nieograniczona) oraz szerokość kolumny (w centymetrach lub opcja Auto - szerokość pobierana automatycznie).

Po wciśnięciu OK. w obszarze edycji pojawi się tabelka z pojedynczymi krawędziami, bez cieni, bez nagłówków kolumn i wierszy: Jeśli zlikwidujemy obramowanie tabeli zamiast krawędzi pojawia się linia siatki. Linie siatki są liniami pomocniczymi i nie będą występowały na wydruku. Widoczność linii siatki można wyłączyć poleceniem Ukryj linie siatki z menu Tabela. Aby zmienić obramowanie tabeli należy skorzystać z polecenia Obramowanie i cieniowanie zaznaczając wcześniej całą tabelkę lub część jej komórek.
Wpisywanie treści do komórek
Każda komórka nowej tabeli (przy wciśniętym przycisku "Pokaż/ Ukryj ") ma widoczne miejsce w postaci znaku "
Poruszanie się wewnątrz tabeli
Gdy komórki tabeli są wypełnione, wciśnięcie klawiszy kursora z poziomymi strzałkami spowoduje przejście do następnego, poprzedniego znaku a wciśnięcie klawiszy kursora z pionowymi przejście do następnej, poprzedniej linii. Przejście do następnej komórki tabeli uzyskujemy wciskając klawisz < Tab >. Przejście do poprzedniej komórki tabeli uzyskamy wciskając kombinację klawiszy < Shift - Tab > Wstawienie znaku tabulacji wewnątrz komórki tabeli uzyskamy wciskając kombinację klawiszy < Ctrl - Tab >.
UWAGA: Wciśnięcie klawisza w < Tab > w ostatniej komórce tabeli powoduje dodanie do tabeli nowego wiersza.
Zaznaczanie komórek tabeli
Aby ustawić krawędzie lub cienie dla komórek tabeli, a także by móc wykonywać operacje na tych komórkach, trzeba je wcześniej zaznaczyć.
Zaznaczenie pojedynczej komórki tabeli
Ustawiamy kursor myszki wewnątrz komórki przy lewej krawędzi, ale przed znacznikiem końca komórki i wciskamy lewy przycisk myszki.

Aby zaznaczyć komórkę za pomocą klawiatury, należy ustawić punkt wstawiania przed znacznikiem końca komórki a następnie wcisnąć kombinację klawiszy < Shift - >.
Zaznaczenie kilku komórek
Po zaznaczeniu pojedynczej komórki nie zwalniamy przycisku myszki tylko przesuwamy kursor do tych komórek, które chcemy zaznaczyć (w przypadku posługiwania się klawiaturą nie puszczamy klawisza < Shift > tylko klawiszami kursorowymi wskazujemy kolejne komórki). Zaznaczenie wiersza tabeli myszką - ustawiamy kursor myszki przed wierszem, który chcemy zaznaczyć i wciskamy lewy przycisk myszki (pociągnięcie kursora - bez zwalniania przycisku myszki - w dół lub w górę spowoduje zaznaczenie kilku wierszy),

Klawiaturą - ustawiamy punkt wstawiania wewnątrz wiersza, który chcemy zaznaczyć i uruchamiamy polecenie Zaznacz wiersz z menu Tabela (wciskając następnie klawisz < Shift > oraz kursor w górę lub dół można zaznaczyć kilka wierszy).
Zaznaczenie kolumny tabeli
>Myszką - ustawiamy kursor myszki nad kolumną tabeli (kursor zmienia kształt na strzałkę w dół) i wciskamy lewy przycisk myszki (pociągnięcie kursora - bez zwalniania przycisku myszki - w prawo lub w lewo spowoduje zaznaczenie kilku kolumn),
Klawiaturą - ustawiamy punkt wstawiania wewnątrz kolumny, którą chcemy zaznaczyć i uruchamiamy polecenie Zaznacz kolumnę z menu Tabela (wciskając następnie klawisz < Shif t> oraz kursor w prawo lub w lewo można zaznaczyć kilka kolumn).
Zaznaczenie całej tabeli
Najprościej w tym celu ustawić się wewnątrz tabeli punktem wstawienia a następnie uruchomić polecenie Zaznacz tabelę lub wcisnąć kombinację klawiszy < Alt-Num 5 > (Num 5 - oznacza "5" na klawiaturze numerycznej).
Zmiana wymiarów tabeli
Ustalanie szerokości kolumn na linijce poziomej
Każda kolumna tabeli ma swoje marginesy pokazane na linijce poziomej. Aby zmienić szerokość dowolnej z kolumn należy chwycić myszką jej margines ( kursor zmieni kształt na poziomą strzałkę o dwóch grotach) i przeciągnąć w prawo lub w lewo.

Bardziej precyzyjne ustalanie rozmiarów tabeli
Za pomocą polecenia Wysokość i szerokość komórki... z menu Tabela możemy ustalić rozmiary wiersza, kolumny ale i pojedynczej komórki (po zaznaczeniu tych elementów).

Zmiana szerokości pojedynczej komórki
Jeśli zaznaczymy pojedynczą komórkę tabeli następnie spróbujemy zmienić szerokość kolumny za pomocą dowolnej z wyżej podanych metod, to okaże się, że zmienimy szerokość tylko zaznaczonych komórek

Operacje na komórkach tabeli
W tabeli można wykonać różne operacje na komórkach, takie jak wstawianie komórek, usuwanie, wstawianie wierszy, kolumn itd.
Wstawienie pojedynczej komórki
Aby wstawić pojedynczą komórkę do tabeli należy zaznaczyć jedną komórkę w tabeli w miejscu gdzie ma być wstawiona nowa komórka. Następnie należy wcisnąć przycisk "wstaw tabelę" z paska narzędzi standardowych lub uruchomić polecenie Wstaw komórki... z menu Tabela. Pojawi się okienko, w którym musimy określić czy po wstawieniu komórki pozostałe komórki powinny być przesunięte w prawo (przesuwa w prawo wszystkie komórki w wiersz), czy w dół (przesuwa w dół wszystkie komórki w kolumnie). Wybranie jednej z dwóch wybranych opcji spowoduje wstawienie całego wiersza lub kolumny.

Aby wstawić komórkę na końcu tabeli (po jej prawej stronie) należy zaznaczyć znacznik końca wiersza a następnie wcisnąć przycisk "Wstaw tabelę" lub uruchomić polecenie Wstaw komórki...
Wstawienie grupy komórek
W ten sam sposób można wstawić grupę komórek. Wystarczy zaznaczyć w tabelce np. cztery sąsiadujące komórki i wcisnąć przycisk "Wstaw tabelę" a do tabeli zostaną wstawione cztery komórki, w takim układzie w jakim były zaznaczone.Wstawienie wiersza lub kolumny do tabeli
Wstawienie wiersza (kolumny) uzyskujemy przez zaznaczenie wiersza (kolumny) (jeżeli zaznaczymy dwa wiersze, to dwa wiersze zostaną wstawione) w tabeli i wciśnięcie przycisku "Wstaw tabelę" lub uruchomienie polecenia Wstaw wiersz (kolumny) z menu Tabela. Nowy wiersz (kolumna) będzie wstawiony przed zaznaczonym.

Wstawienie wiersza na końcu tabeli uzyskujemy przez ustawienie się w ostatniej komórce i wciśnięcie klawisza < Tab >. Efekt ten osiągniemy również, jeżeli ustawimy punkt wstawiania przed Znacznikiem końca wiersza w ostatnim wierszu i wciśniemy przycisk "Wstaw tabelę".
Wstawienie kolumny na końcu tabeli uzyskujemy po znaczeniu wszystkich znaczników końca wiersza i wciśnięciu przycisku "Wstaw tabelę" lub uruchomieniem polecenia Wstaw kolumny.
Usuwanie komórek z tabeli
Zaznaczenie grupy komórek i wciśnięcie klawisza < DELETE>powoduje skasowanie zawartości tych komórek. Żeby zlikwidować komórkę lub grupę komórek, należy zaznaczyć je a następnie uruchomić polecenie Usuń komórki... z menu Tabela. Na ekranie pojawi się okienko (podobnie jak na rys.), w którym musimy określić jak przesunąć pozostałe komórki.
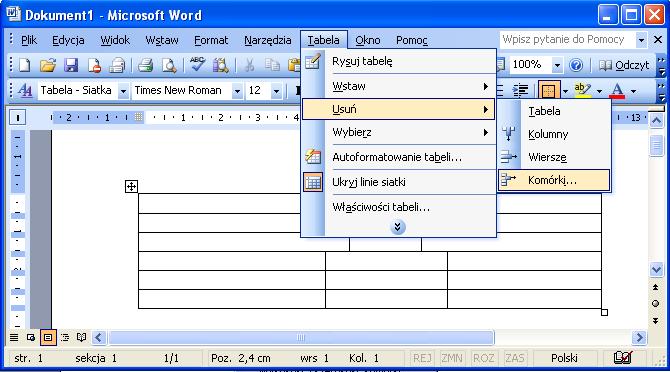
Usunięcie kolumny lub wiersza
Uzyskujemy przez zaznaczenie kolumny lub wiersza a następnie uruchomienie polecenia Usuń kolumny lub Usuń wiersze z menu Tabela.
Oramowanie i cieniowanie Utworzoną tabelę można wzbogacić graficznie dodając obramowani, cienie lub barwne tła dla dowolnych komórek.